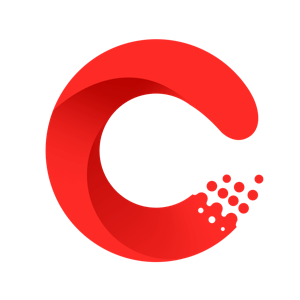1、在渲染器中,我们可以选择材质面板进行材质的添加和编辑。
2、在材质面板中,我们可以对材质进行编辑,包括添加一些文字、贴图和一些图案等。
3、在材质面板中,我们可以对不同的材质进行选择。这里要注意的是,一定要选择需要使用的材质,不然会出现无法渲染的情况。
 (资料图片)
(资料图片)
灯光可以帮助我们渲染出想要的画面效果,包括光线、色彩等。
如果您恰好看到此文,又遇到自己电脑渲染慢,渲染占用电脑影响自己的工作生活效率,那么您可以选择使用 云渲染平台——渲染100(http://www.xuanran100.com?ycode=7802)能够解放你的电脑,不再被渲染任务耽误自己的工作进度,全程自助式渲染,操作简单,一键提交,提交任务以后电脑可做任何操作,注册邀请码【7802】领取免费尝试
一 材质
1、材质可以说是我们在渲染中最常用的东西了,它是指在渲染图像时可以用来表现物体表面的材质。
一般材质的选择主要从两个方面考虑:一是物体的材质属性,二是物体的表面质感。根据这个考虑,我们可以把材质分为:硬材质和软材质。
2、对于不同的材质,我们可以通过不同的参数来进行编辑。
二 灯光
1、灯光可以调节灯光的亮度,同时也可以调节灯光的色温。
2、可以对灯光进行控制,包括:灯光的颜色、灯光的数量和类型。
3、在场景中添加灯光,也可以通过添加光源来实现。
4、添加光源也是通过创建光源来实现,在场景中添加光源时,需要对场景进行一个大致的了解,知道整个场景的光照情况。
5、添加光源后,就可以通过光源来调节颜色了,包括:颜色的强度和饱和度等。
6、如果想要给每个光源赋予不同的属性,可以使用渐变球来实现。
三 光照
1、这里需要注意的是,并不是所有的光源都会被设置成默认值。我们可以通过点击【属性】选项来设置光源的默认值。
2、点击【新建】按钮,在弹出的对话框中,我们可以设置光源的类型。
一般情况下,我们使用的都是自然光。
3、点击【类型】按钮,可以设置光源类型的参数,包括灯光位置和大小等。设置好之后,我们就可以在材质面板中添加相应的灯光了。
4、还可以通过点击【编辑】按钮对灯光进行调整和设置。
5、如果我们想要对灯光进行颜色调整的话,我们可以点击【编辑】按钮。在弹出的对话框中,我们可以对灯光颜色进行调整。
四 环境
在渲染器中,我们可以使用材质面板中的环境选项,来控制场景中的灯光和环境。这个选项主要是针对一些需要灯光效果的场景,包括天空、地面、人物等。
在这里,我们可以对灯光、环境以及灯光的光照参数进行调整,以达到我们想要的画面效果。如果要渲染出高质量的画面效果,建议大家使用专业的灯光设备。
渲染器中的环境选项是非常重要的,它可以让我们快速地创建出不同场景下的灯光效果。这里要注意的是,渲染器中只有场景下可以进行灯光和环境参数调整,当我们需要调整其他场景时,需要去修改场景中的灯光和环境参数。
五渲染设置
1、渲染设置主要是调整渲染时的参数。
2、如果需要使用多个渲染器渲染同一个模型,可以在渲染器中进行设置,可以直接对渲染器进行设置,也可以使用一些插件。
3、在渲染设置中,还可以对模型进行设置,包括材质、灯光等。
关键词: